前言
前几期文章给大家推荐了几个Win10精简版镜像,以及如何优化系统、永久激活等,今天跟大家分享下Win10上的12个实用小技巧,来帮助大家提高工作效率,方便日常使用。
技巧概述
贴心提示:为了不耽误大家宝贵时间,先简单罗列下今天分享的技巧内容,如果你感兴趣再往下看吧!
- 快捷方式的正确用法–释放你的桌面;
- Win10自带输入法你不知道的功能–如何输入表情、符号及生僻字;
- 剪切板历史功能–多次复制,选择性粘贴;
- 开启虚拟桌面–同时开启多个桌面分别进行不同的工作,互不干扰并且灵活切换;
- 开机启动项设置;
- 如何快速显示或预览桌面;
- 快速最小化除当前窗口以外的其他窗口;
- 自动分屏显示窗口–快速开启二分屏、四分屏;
- 快速打开我的电脑;
- 离开电脑前快速锁屏;
- CMD窗口自定义设置–更改字体颜色、字体、窗口大小、透明度等;
- 开启上帝模式、快速关机、提高性能等;
技巧详解
1、快捷方式的正确用法–释放你的桌面;
大部分朋友经常把常用的软件、文件夹等快捷方式存放在桌面,这样不仅影响美观,同时还影响开机速度。
这里推荐大家使用开始菜单来存放你的快捷方式,不仅可以让桌面看起来干净整洁,同时也方便日常使用。平常我们在浏览网页或者使用WORD、EXCEL等办公软件时,如果需要运行某个软件或打开一个工作文件夹,都需要先通过最小化或者关闭等方式回到桌面,双击桌面快捷方式运行或打开,而通过开始菜单方式,你只需要点击键盘上的 Win键即可呼出开始菜单进行操作。并且开始菜单里的快捷方式支持分组和命名。
设置方法:在桌面快捷方式或者文件夹上右键-固定到开始屏幕即可,同时在开始菜单的快捷图标上右键,可以很方便的取消固定。在快捷图标上按住鼠标左键不送,可以移动到适合的位置或者分组,并支持对分组进行组命名。
2、Win10自带输入法你不知道的功能–如何输入表情、符号及生僻字
在使用微软拼音输入法时,可以很方便的输入各类表情及符号,同时支持生僻字的输入,例如焱、靐、䨻等。
使用方法:
※ 在中文输入模式下,敲击任何一个字母后,输入框后面就出现一个笑脸的图标,点击即可选择表情。
※ 在中文输入模式下,敲击字母u,后面紧接着输入生僻字的拆解拼音,即可输入生僻字。例如“㷋”,输入u’huo’huo’huo 即可。
3、剪切板历史功能–多次复制,选择性粘贴
该功能要求Win10系统版本在1809内核以后,点击设置-系统-剪切板-打开剪切板历史记录功能。
使用场景举例:工作中经常需要把EXCEL表中的内容录入到后台系统,或者把别人发给你的用户名、密码等填写到网页中,之前我们都是复制一行,然后切换到另一个窗口粘贴,再回去复制一行再粘贴,现在可以在原页面中每一行Ctrl+C复制一次,全复制完以后,回到新窗口中按键盘上的Win+V键选择粘贴即可。
4、开启虚拟桌面–同时开启多个桌面分别进行不同的工作,互不干扰并且灵活切换
当我们需要进行多项工作,打开多个窗口及文件夹时,常规桌面就会显得特别杂乱,非常不方便我们使用。这时候开启虚拟桌面就可以完美解决这个问题,这个功能非常实用,应用场景也非常多,比如一个桌面是办公窗口一个桌面是浏览器淘宝窗口,一个桌面是学习窗口,一个桌面是游戏窗口,你们懂的!
使用方法:
Ctrl+Win+D键 –快速新建新桌面;
Win+Tab键–打开桌面缩略图,鼠标左键按住某个窗口拖动到上方某个桌面上松开即可,同时也可以在该界面上方通过鼠标点击新建桌面和删除桌面;
Ctrl+Win+F4键–快速删除当前桌面;
Ctrl+Win+光标→ ← –快速切换桌面;
5、开机启动项设置
我们平常安装的软件很多都默认设置为开机启动,但大部分软件我们都不需要保持运行状态,开机启动项越多,对开机速度和系统运行性能都有不小的影响。
今天就使用Win10自带的功能来关闭这些启动项,在屏幕下方任务栏–右键-打开任务管理器–左下角点击 详细信息(D)– 点击上方的选项卡–启动–在不需要开机启动的名称上右键-禁用即可。
6、如何快速显示或预览桌面
当我们打开多个窗口的时候,如果需要查看或者点击桌面上的其他文件夹或者图标,就需要快速回到桌面,这里介绍2种方法:
第一种:键盘输入 Win+D,当前所有窗口最小化,再按一次复原;
第二种:点击屏幕右下角–任务栏末端显示时间处右边的区域,效果同上!同时可以开启桌面预览模式,系统设置–个性化–任务栏–开启:当你鼠标移动到任务栏末端的“显示桌面”按钮时,使用”速览”预览桌面 选项。此时鼠标移动到该位置,不需要点击,即可查看桌面!
7、快速最小化除当前窗口以外的其他窗口
当我们电脑桌面上打开很多窗口的时候,通过上述方法可以让窗口全部最小化回到桌面,但如果我们需要只保留当前使用的窗口,而其他窗口最小化该怎么办呢?
很简单,我们只需要按住当前窗口的标题栏不松,左右快速晃动几下窗口,其他窗口就全部最小化了,快去试试吧!
8、自动分屏显示窗口–快速开启二分屏、四分屏
当我们工作中需要同时对两个或者四个窗口(文档)进行操作时,可以通过系统功能很方便的让这些窗口并排、四等分显示在桌面上。
用法:
只需要我们按住一个窗口标题栏不松,拖动到屏幕两侧边缘处,当屏幕上出现预览框时松手即可,同时在另半边区域会缩略显示其他窗口,点击你想要显示在另半边区域的窗口即可。
同样拖动到屏幕上下左右的四个角,会四分显示。
该操作同时支持快捷键:点击选中你想要分屏的窗口,按键盘上的Win+上下左右光标键即可,每个方向的按键用法,亲自试试就知道了!
9、快速打开我的电脑;–资源管理器
日常使用中,我们经常要打开“我的电脑”或者“资源管理器”来查找资料。当我们在多窗口的情况下,一般都要先回到桌面,再双击“我的电脑”打开,今天教大家一个快捷键快速实现,按键盘上的Win+E键,在任何窗口下直接打开“我的电脑”,是不是非常方便?
10、离开电脑前快速锁屏、快速关机
当我们在单位使用电脑时,通常不希望别人看到你电脑上的内容,而我们需要起身去厕所或者去领导办公室谈话时,就需要把电脑暂时锁屏,如何实现呢?
非常简单,只需要按住键盘上的Win+L键即可回到登录界面。
通常我们电脑关机,需要点击开始菜单–点击电源按钮-点击关机,今天大飛教大家一个可以快速关机的技巧,首先在桌面右键–新建–快捷方式,在弹出的窗口内输入以下内容:
%windir%\System32\SlideToShutDown.exe
点击下一步–输入一个快捷方式的名称(比如:快速关机)–点击完成,此时你的桌面上就出现一个图标,双击该图标,屏幕上方会出现一个可以滑动的半屏图片,鼠标按住往下滑动即可关机。为了方便使用,建议把该图标拖动到任务栏上,以后单击即可使用。同时可以在桌面图标上右键属性,更改喜欢的图标样式(支持网上下载的.ico格式的图标)。
11、CMD窗口自定义设置–更改字体颜色、字体、窗口大小、透明度等
有很多朋友可能经常会使用 命令提示符(cmd.exe)窗口,但是传统窗口的黑底白字看多了有点审美疲劳了,今天我们就来更改下窗口外观:
开始–运行–输入cmd–打开命令提示符窗口,在标题栏右键–属性,可以看到有很多选项可以更改。
以下是我个人的设置习惯:
点击颜色-屏幕文字-修改为绿色,其他颜色不变;
点击布局-窗口大小-宽度设置80;
点击字体-字体-设置楷体;
12、开启上帝模式、提高性能等
最后给大家介绍两个特殊的小技巧,第一个是开启电脑的上帝模式,其实就是可以显示电脑全部设置内容的控制面板,大家看图就知道了。
开启方式:桌面右键–新建–文件夹,修改文件夹名称如下:
GodMode.{ED7BA470-8E54-465E-825C-99712043E01C}
此时桌面就出现一个控制面板的图标,双击打开,如图:
第二个是针对配置比较低或者运行某些大型软件、游戏时候电脑性能不足的朋友,可以开启电脑的卓越性能模式。
开启方法:系统设置–系统–电源和睡眠–其他电源设置(窗口最右侧),弹出的窗口内选择–显示附加计划–选择卓越性能。什么?你的电脑没有卓越性能选项?大飛教你开启这个隐藏属性。
开始菜单–管理员模式运行–Windoss PowerShell–输入以下命令回车即可,然后再回去看看有没有卓越性能选项吧。
powercfg -duplicatescheme e9a42b02-d5df-448d-aa00-03f14749eb61
结语
OK,以上就是今天分享的12个小技巧的全部内容,也许大部分内容很多朋友已经在使用了, 但是相信还是有很多小伙伴会有所收获。哪怕只有一个对你有帮助的技巧,我也算没白忙活到凌晨。
最后,还是希望大家支持大飛,动动你们发财的小手点点关注,点赞评论转发!再次感谢大家。

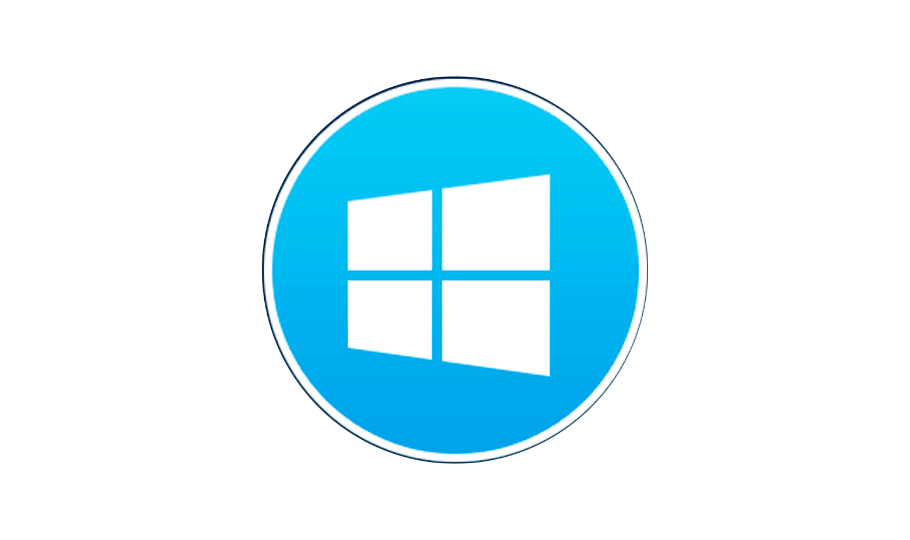

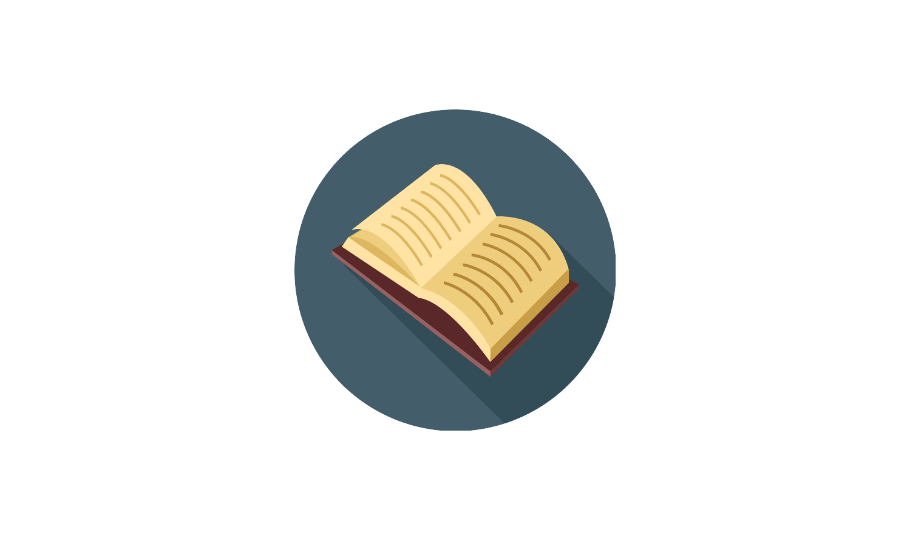
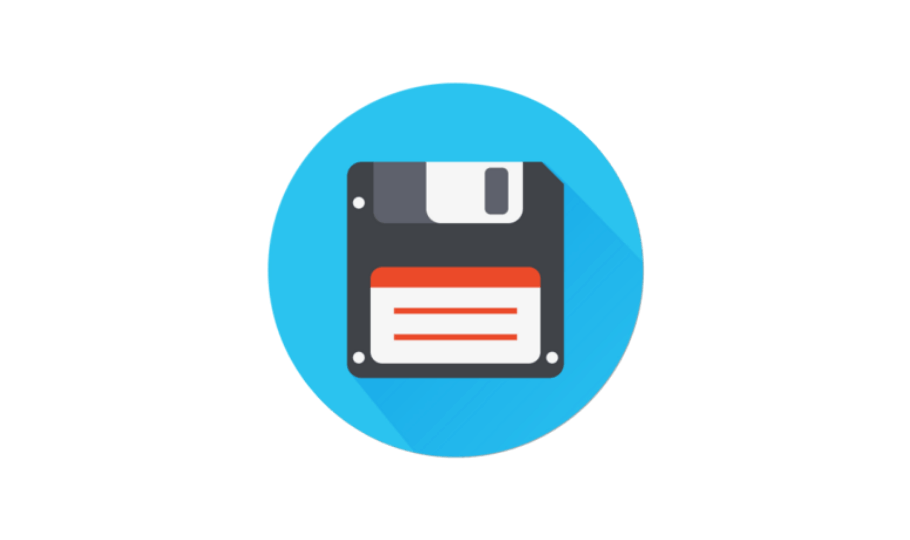

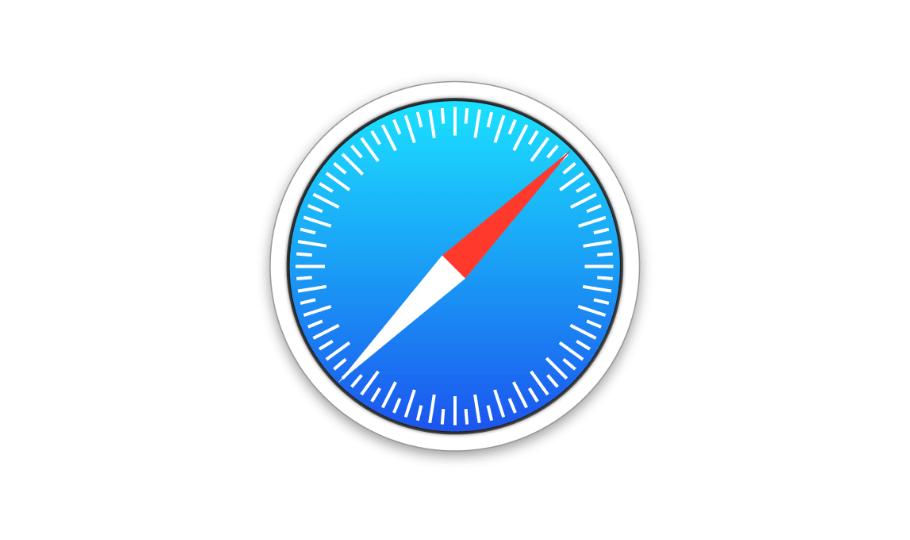
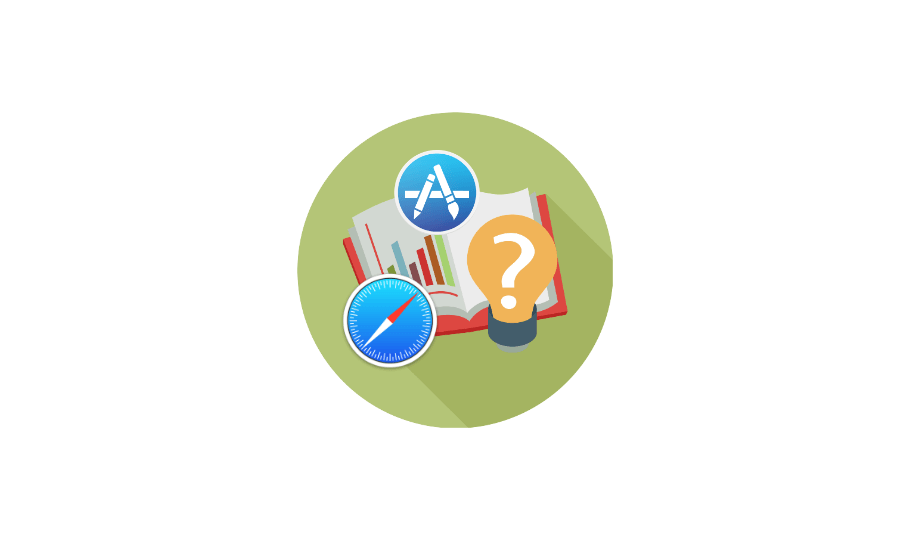


谢谢大神的分享
活到老,学到老…
非常实用