浏览器,是通向网络世界的一个重要通道,也是互联网的最大流量入口。为增强浏览器的功能,我们通常会在上面安装各种插件。
但实际上,Chrome作为全球市场份额第一的浏览器,除了丰富的外部插件外,还有许多不为人知的隐藏使用技巧,同样可以大大提升其使用效率。
一、下载提速
使用场景
Chrome的下载速度,有时候确实是慢得可以跟某网盘相媲美了,甚至赶不上某些国产浏览器。
这是因为,Google为了兼容所有的电脑性能和带宽,在Chrome中采取的是保守单线程下载机制,这就导致很多时候下载速度非常慢了。
不过,很多人都不知道的是,Chrome其实也是自带多线程下载功能的。所谓多线程下载,就是可以同时对资源建立多个连接,提升下载速度。
只是这个功能是默认关闭的,需要用户手动去开启。

使用方法
在浏览器地址栏输入以下网址并回车:chrome://flags/#enable-parallel-downloading

在Parallel downloading的后面选项里,把「default」改为「Enabled」,并按照提示重启浏览器。

这样就可以开启多线程下载了,经过实际测试,下载速度至少提高了三倍左右(也有可能下载速度飙升一段时间又跌回去)。
提示:Chrome只支持HTTP下载,不能进行BT、ed2k等下载。如果你经常需要下载大文件资源的话,那么还是常备一个第三方下载工具吧。
二、网页关键词查找
使用场景
每次想要在网页里查找某一关键词的话,我们大部分都是靠眼睛一行一行文字地扫过去自行查找。
这样不仅非常耗时,而且也很容易错过关键部分,效率十分低下。
所以,一款能够帮助我们在网页中查找定位关键词的工具就非常有必要了。
使用方法
在地址栏网址的后面,加上#__next:~:text=这个字符串。
然后在这串字符后加上需要查找的内容,再点击这个链接(或直接回车),就可以跳转到网页中的指定部分了。
如下图所示,我们在某网站上的一篇文章网址后面加上了#__next:~:text=固定这个字符串。

回车后,网页就会自动跳转定位到含“固定”这两个字的位置,并用黄色标注出来。

按照这个方法,你就可以快速在网页中查找指定内容,还可以将这个url分享给你的朋友。
当对方打开这个url时,也能够直接在网页上定位到指定的文本片段,非常方便了。
如果你觉得这个字符串太难记忆,也可以使用前不久Chrome官方推出的Link to Text Fragment插件。该插件的功能和本段内容提到的完全一致。

三、悬停预览标签
使用场景
我们知道Chrome有一个非常不好的设计——网页打开太多的时候,顶部的标签会挤在一起。
这个时候,根本无法看清楚网页标题,因此想要切换、返回、关闭某个页面,要耗费大量时间。
所以,当用户将鼠标悬停在浏览器中的标签上时,直接显示网页标题、网页预览图就好了。

使用方法
在Chrome地址栏中输入:chrome://flags/#tab-hover-cards
然后将Tab Hover Cards和Tab Hover Cards Images后面的选项,都调整为「Enabled」即可。

设置完成后,重启浏览器,就可以使用这项功能了。

四、标签分组
使用场景
由于Chrome“标签堆叠”的问题非常普遍,所以,标签管理类插件也一直非常受欢迎。
于是,谷歌也在今年为Chrome浏览器加入了官方的标签分组功能。
使用方法
在浏览器地址栏输入:chrome://flags/#tab-groups
然后,将Tab Groups的选项更改为「Enabled」,重新启动浏览器。

如需创建新分组,则右键单击某一个标签,然后选择【添加到新组】选项即可。
如果要将其他标签添加到已有分组,直接把它拖拽进来,反之将其拖出去就能移除该组。

为了更好地对不同组别进行区分,Chrome浏览器还会利用不同的颜色和文字对标签组进行标注。
这样一来,大家也可以通过网页类型或紧急程度来分类了。比如社交论坛类、购物类、影音类、教程类、阅读类等等。

五、截取网页长图
使用场景
和使用手机一样,在电脑上浏览网页,有时也存在截取整个页面长图的需求。
许多小伙伴为了截取网页长图,都选择安装了第三方工具,比如浏览器插件。
实际上,Chrome浏览器是自带滚动长截图功能的。
使用方法
在需要截图的页面,按下F12按钮,打开浏览器的开发者调试工具。
 然后,使用快捷键Ctrl + Shift + P打开命令面板,并输入full。
然后,使用快捷键Ctrl + Shift + P打开命令面板,并输入full。
 此时,下方会返回「捕获全屏」的命令。
此时,下方会返回「捕获全屏」的命令。
点击运行命令「Capture full size screenshot」,浏览器就可以自动获取并下载当前网页的长截图了。
效果如下图所示(缩略图非原图):

六、网盘加速播放
使用场景
想要加速播放网盘视频,但既不想花钱开通会员,又不想下载到本地再进行观看。
除了脚本和插件以外,还有一个办法可以直接使百度网盘播放器实现倍速播放视频的功能。
使用方法
在百度网盘视频播放页按下F12按键,打开控制台,切换到Console。

在下方空白处输入:
videojs.getPlayers(“video-player”).html5player.tech_.setPlaybackRate(1.5)
其中,括号里的数字1.5是播放的倍速,你可以将它更改为你所需要的调节的速度,比如2、3等等。
按下回车,即可开始倍速播放。

七、阅读模式
使用场景
阅读模式,是浏览器为优化用户的阅读体验,自动隐藏网页的无关元素,如图片或贴片广告等,让页面变得简洁。
无论是在微软的Edge,还是在苹果的Safari浏览器上,点击地址栏的阅读视图按钮,都可以将页面切换到阅读视图的模式。
其实,Chrome也是有的。
使用方法
在浏览器地址栏输入chrome://flags/进入实验功能。
在搜索框输入reader,找到Enable Reader Mode选项。

然后将这个选项后面的设置调整为「Enabled」,重新启动浏览器,就可以使用阅读模式了。
然后,你会发现浏览器地址栏的右侧,新增了一个「三杠」的图标。
点击图标,就可以将网页切换到阅读视图模式了。

以上,就是大飛这次为大家带来的Chrome实用隐藏技巧了。
除了本文介绍的内容,你还知道浏览器的其他使用技巧吗?欢迎在留言区与大家分享。

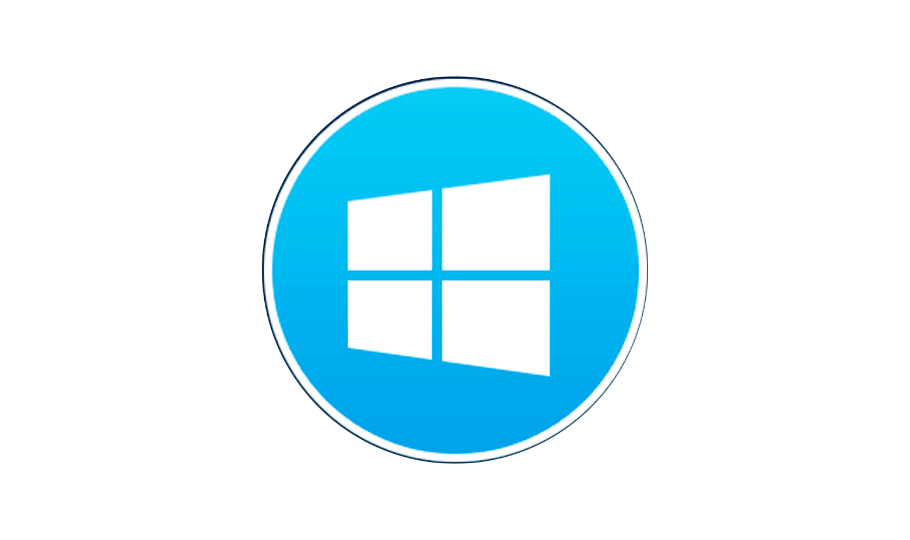

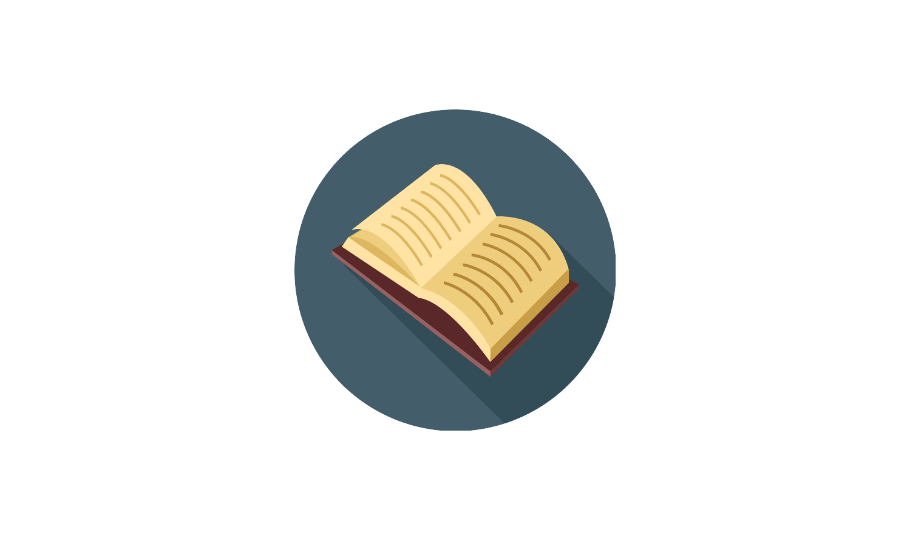
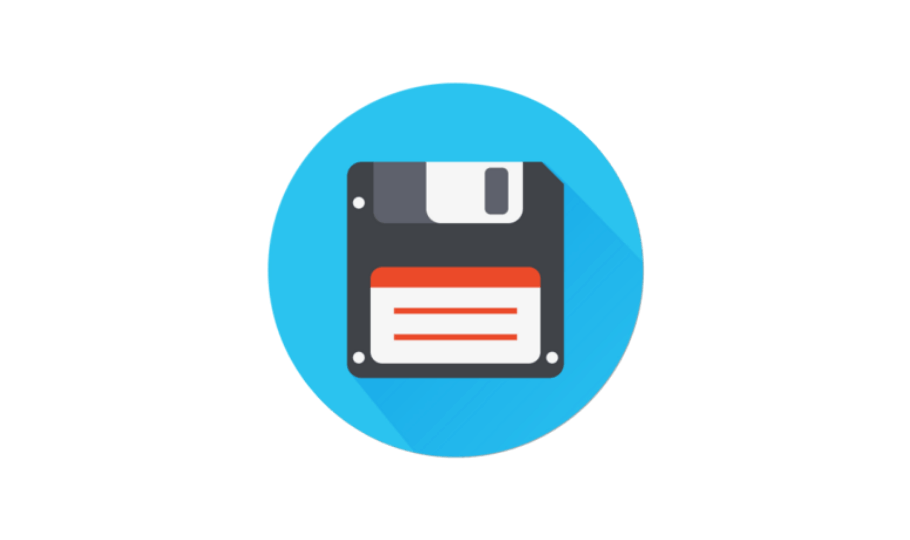

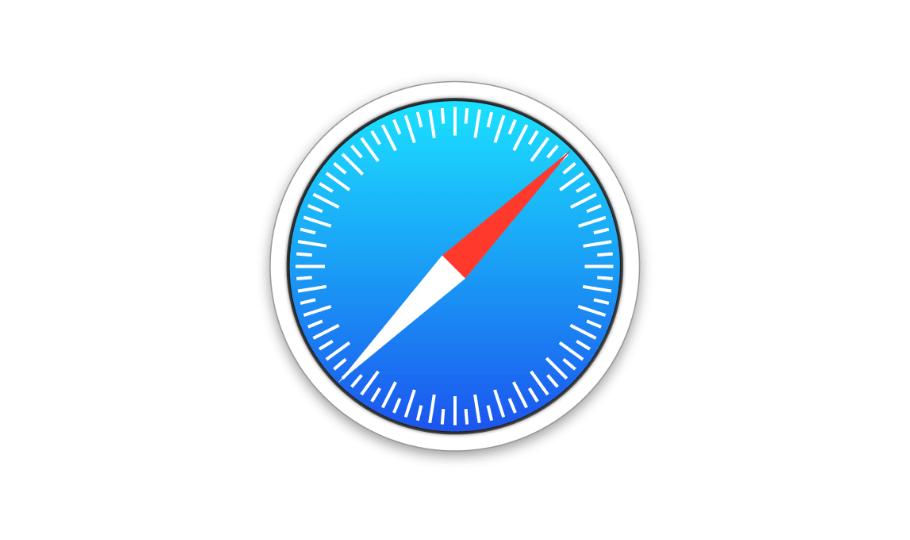
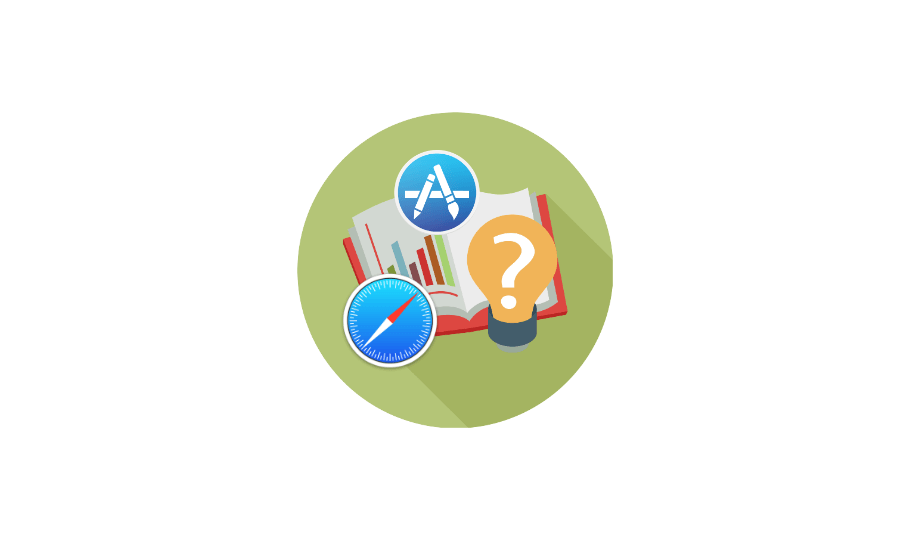


谢谢分享
学到了一招