虽然微软官方下个月即将正式发布Windows11系统,但是Win10依然是目前大家使用最多的Windows系统,长期以来,微软通常会在 Windows 此电脑及文件资源管理器的侧栏中包含“桌面、文档、下载、音乐、图片和视频”的默认存储位置。但是在 2017 年 10 月的“秋季创意者更新”之后,它又增加了“3D 对象”。然而对于大多数Windows10 用户来说,都不大可能用的上它们。

同时作为一个追求系统精简整洁的强迫症用户,一样忍受不了桌面快捷方式的小箭头以及快捷方式字样,今天这篇文章就带大家解决这些问题。
并且为了节省大家的宝贵时间,我特意编写了一个小小的工具软件来实现下面介绍的操作步骤,帮助大家一键实现这些功能。
注册表编辑器是一个强大的工具,滥用它可能会使你的系统不稳定甚至无法使用!
- 快捷键“Win+R”打开运行面板,输入“regedit”进入注册表。

- 在注册表编辑器中转到以下路径:
计算机\HKEY_LOCAL_MACHINE\SOFTWARE\Microsoft\Windows\CurrentVersion\Explorer\MyComputer\NameSpace
NameSpace下找到{0DB7E03F-FC29-4DC6-9020-FF41B59E513A}- 如果你的 Windows 是 64 位,那你还需要在下面这个路径中删除同样名称的子项:
计算机\HKEY_LOCAL_MACHINE\SOFTWARE\Wow6432Node\Microsoft\Windows\CurrentVersion\Explorer\MyComputer\NameSpace
- 在注册表编辑器中转到以下路径(同上)
计算机\HKEY_LOCAL_MACHINE\SOFTWARE\Microsoft\Windows\CurrentVersion\Explorer\MyComputer\NameSpace
NameSpace项上单击右键,选择新建-项,将它命名为- 同样,64位系统还要在下面路径中新建:
计算机\HKEY_LOCAL_MACHINE\SOFTWARE\Wow6432Node\Microsoft\Windows\CurrentVersion\Explorer\MyComputer\NameSpace
同样的方法,其他几个文件夹的删除和恢复都在注册表上述路径下操作,下面给出各文件夹对应的子项名称:
[下载]
{088e3905-0323-4b02-9826-5d99428e115f}
[3D 对象]
{0DB7E03F-FC29-4DC6-9020-FF41B59E513A}
[图片]
{24ad3ad4-a569-4530-98e1-ab02f9417aa8}
[音乐]
{3dfdf296-dbec-4fb4-81d1-6a3438bcf4de}
[桌面]
{B4BFCC3A-DB2C-424C-B029-7FE99A87C641}
[文档]
{d3162b92-9365-467a-956b-92703aca08af}
[视频]
{f86fa3ab-70d2-4fc7-9c99-fcbf05467f3a}

下面介绍的方法应该是比较完美的,至少不会出现奇怪的故障!
- 在注册表编辑器中转到以下路径:
计算机\HKEY_LOCAL_MACHINE\SOFTWARE\Microsoft\Windows\CurrentVersion\Explorer
- 在侧边栏中,寻找“Shell Icons”子项,如果没有找到,则新建一个并命名为“Shell Icons”

29, 数据为:- 重启资源管理器,此时桌面上的小箭头已经消失了!
还原快捷方式的方法就很简单了,在上述路径下,删除“Shell Icons”子项右侧,刚才新建的名称为29的键值即可。
同样是通过注册表操作:
- 在注册表编辑器中转到以下路径:
计算机\HKEY_CURRENT_USER\SOFTWARE\Microsoft\Windows\CurrentVersion\Explorer
Link数据为00 00 00 00
为了节省大家的时间,我将上述功能编写成一个不到1M的小软件,轻松解决上述问题。软件的实现原理完全就是按照前面的操作进行,通过软件实现注册表的新建和删除,大家可以放心使用!
软件的注意事项及下载请访问:
上述就是该教程的全部内容,Win10_MiniTools在使用过程中,出现的各种问题请在下载页内留言。

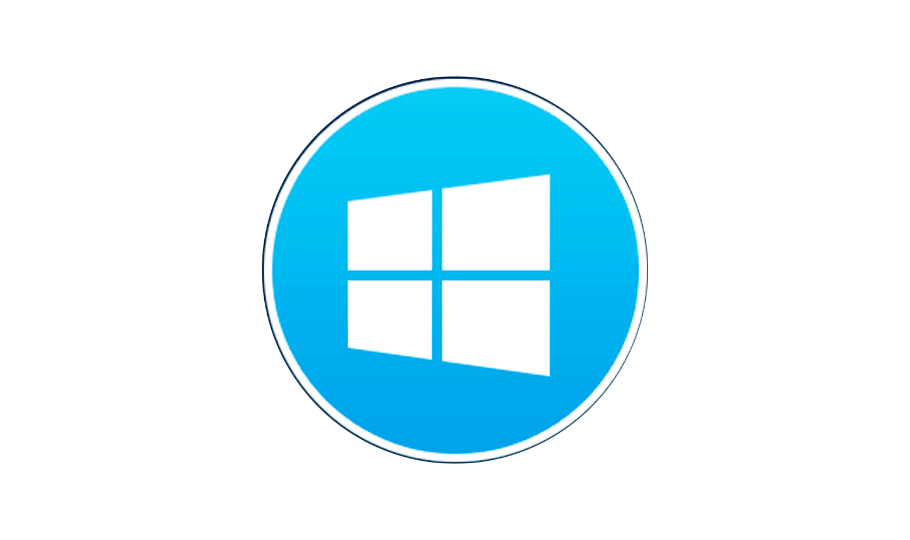

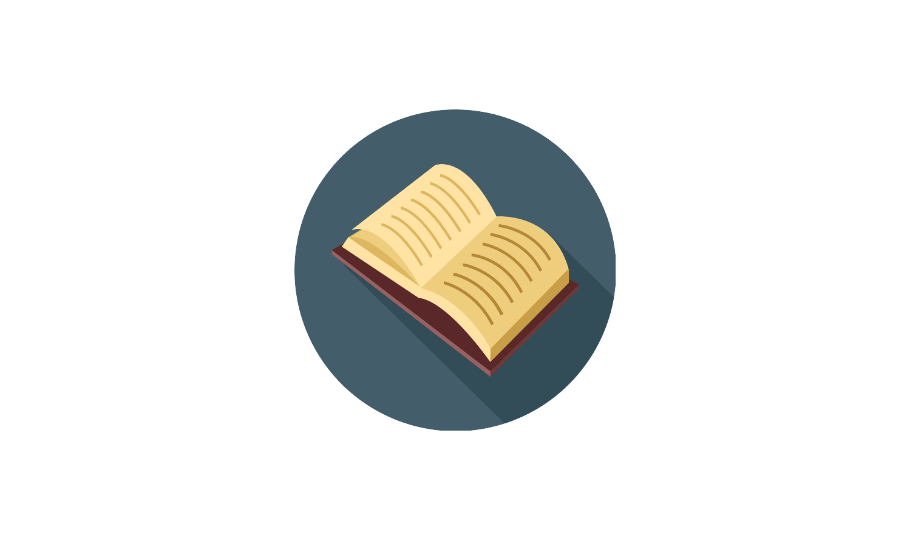
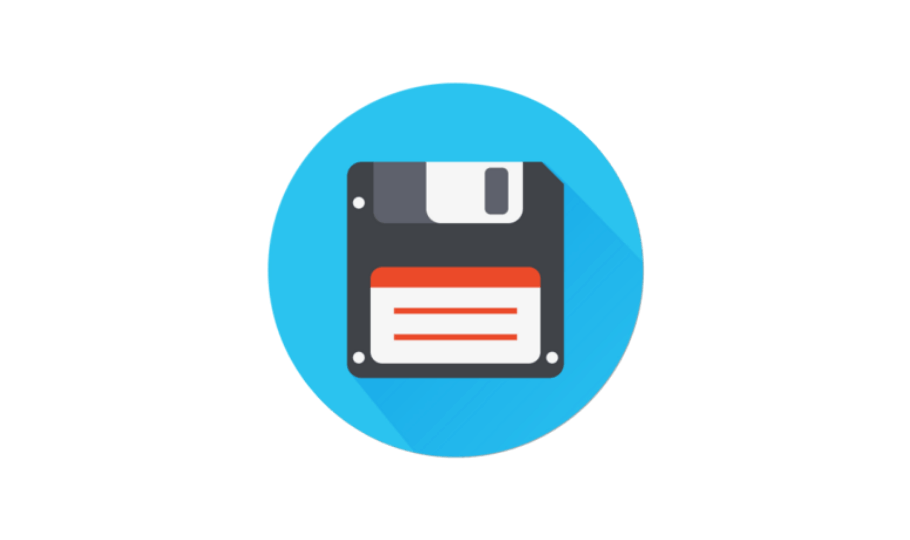

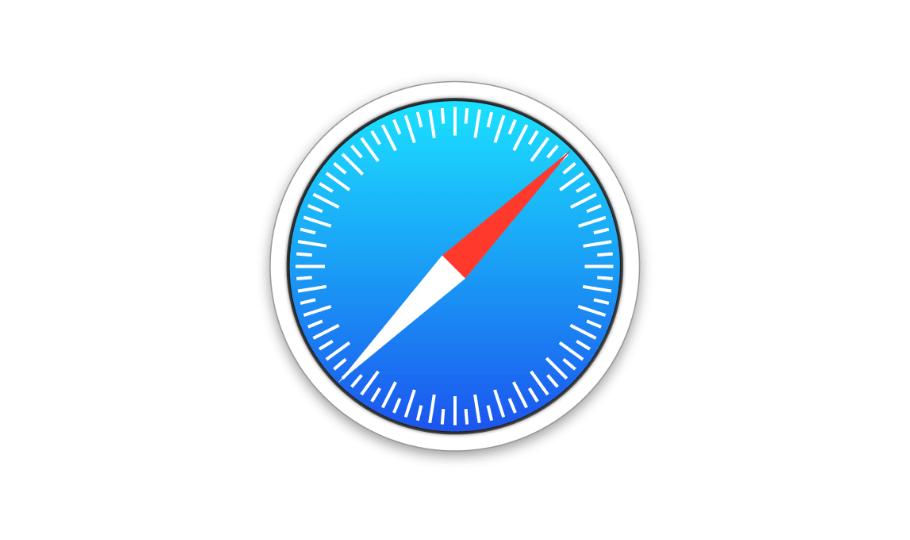
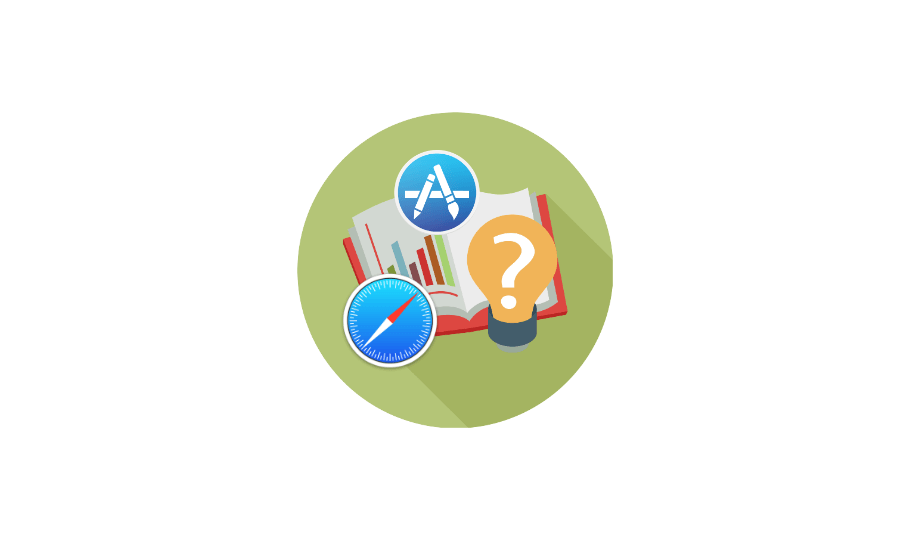







学习一下
学习一下.
太不错了 学习一下
专业,,,,,,