有不少用户遇到在Windows电脑在开机后,却发现进不了系统的情况,并且多次重启都不能解决。为解决用户这一困扰,本文将重点介绍电脑无法启动的常见情况以及对应的解决方法。
电脑无法启动的常见情况与解决方法
电脑突然不能启动,这无疑是让人很头疼的事情。电脑不能启动的情况有多种,下面将列举较为常见的几种情况,您可根据电脑的实际情况来选择相应的解决方法。
情况一:已按开机键但没有电源反应
如果您已经按下电源键,但是电源指示灯没有电点亮风扇也没有转动。通常出现这种情况时,您需要先检查电源问题。如果电脑没有接通电源,那它将会无法启动。
问题产生的原因:
● 主板跳线安插错误● 电源开关未开/电源故障
● 机箱开机按键故障
解决方法:
- 如果您使用的是笔记本电脑,当电池电量耗尽,就会断电无法正常开机。当遇到无法开机时,您应先将其连接到电源,如果充电后还是不能开机,这就意味着充电器可能存在着故障。因此,您需先更换充电器。如果充电器有电源指示灯,请在插入电源时检查它是否点亮。
- 如果您使用的是台式电脑,那您需先检查插座是否有问题,可尝试将其插到其他的插座,看看是否能正常启动。
- 若是硬件出现故障,那您只能将其送到专业的维修点中进行修复。
情况二:开机有电源反应但显示屏没有画面
如果您在开机后看到电源指示灯已经亮了,但是显示屏却没有任何显示和反应。出现这种情况一般是显示器与主机的连接线出现松动,或者是显示器的电源线松了。如果都不是这两者的问题,那最有可能的是显卡出现了故障,电脑是集成显卡的话就是主板出现了问题。
解决方法:
- 如果是台式电脑,请检查显示器的电源连接,并确保已正确连接到主机。另外,您也可先尝试连接其他显示器检查是否能正常开机,排除是显示器故障导致无法开机的可能性。
- 如果是笔记本电脑,就可排除是外接显示器的问题,但不排除您的电脑是处在睡眠模式并无法唤醒。要解决这种状态,您需长按电源键5秒,然后再次重启电脑。
- 如果是独立显卡出现故障,那您可尝试将显卡拆下来将金手指擦拭干净,然后重新插上看看是否能正常进入系统。
- 如果是显示器故障,您只能将其送修。
情况三:开机后出现蓝屏等画面但无法进入系统
开机后出现蓝屏等画面,则可判断电脑的电源模块并没有存在问题。电脑出现蓝屏或黑屏错误,则可能是由软件或硬件故障造成的。
主要原因有:
● 过时或不兼容的设备驱动程序。● 损坏的系统文件。
● 病毒/恶意软件的入侵。
● 风扇故障,电脑过热时可能会导致蓝屏。
● 在安装/升级操作系统时,电脑没有充足的储存空间。
● 受到闪存驱动器、外置硬盘等外部设备的干扰影响。
● 硬件/电缆的松动。
● 部分硬件可能存在损坏、寿命已尽的情况。
解决方法:
1、检查硬件设备连接
当出现蓝屏错误时,您首先需要做的是检查电脑主机内部的硬盘与内存是否有正确连接。
硬盘方面请检查IDE/SATA连接线是否正确连接,PCIe接口的硬盘请确认硬盘有没有正确地嵌在对应的PCIe插槽上。同样,您还需检查内存条是否有插入正确的插槽内。如有需要,您需拔出内存条,使用橡皮清洁内存插口处的污迹再重新插入电脑。最后,建议您将与电脑连接的所有外置存储设备(如U盘、光盘等)都拔掉,再重启电脑以尝试修复故障。
2、进入安全模式后进行病毒查杀
另外一种解决方法是,尝试进入安全模式后进行病毒查杀。有时,病毒感染会损坏系统文件从而导致蓝屏错误。所以建议您在安全模式下扫描计算机,检查电脑是否有感染了病毒。
具体的操作步骤如下:
- 在进入安全模式前,您需先进入到Windows恢复环境(winRE)。因此,您需按电源键开机,在启动徽标出现前关机。此步骤重复三次,就可进入到Windows恢复环境。
- 在“选择一个选项”屏幕上,依次选择“疑难解答”>“高级选项”>“启动设置”>“重启”。

- 在设备重启后,您将看到启动设置的选项。您可按数字键来选择以何种安全模式进入Windows,例如按“4”。

- 正常进入桌面后,如果屏幕的四角显示“安全模式”,则表示已成功激活安全模式。找到预先安装的杀毒程序,在安全模式下运行查杀病毒即可。

- 当然,你可以进入”应用与功能”,按 “安装日期” 排序后,把最近安装的可疑程序卸载掉以解决蓝屏问题。
3、使用系统还原点修复Windows
当电脑无法进入系统时,您可进入到Windows恢复环境后使用“系统还原”功能,将系统还原到先前创建还原点时的状态,从而使Windows能正常启动。
注意:若您的电脑之前关闭了系统还原,无法进行系统还原。
具体的操作步骤如下:
- 开机启动进入系统时,长按电源键强行关机,重复3次以上,让电脑进入到Windows恢复环境中。
- 当屏幕显示选择一个选项时,请依次点击“疑难解答”>“高级选项”>“系统还原”。

- 然后,选中选择任意一个已有的还原点进行还原,点击“下一步”即可。

情况四:开机后无限重启
电脑开机后无法进入系统并且会无限重启的情况一般是出现在已经使用好几年的电脑中,但是新电脑在首次开机时在可能会出现此类问题。这通常是由于硬件或软件的原因造成的。
主要原因有:
● CPU过热● 核心硬件故障
● 电源供电不足
● 病毒感染
解决方法:
1、清理CPU散热器和机箱
随着使用年限的增长,CPU上盖和散热器之间的导热硅脂可能会被烤干,这将会影响散热效率,严重的话会导致电脑无限重启无法进入系统。因此,您需先清理CPU散热器以及机箱内部灰尘,补加硅脂后再次尝试开机。
2、更换硬件
如果是因CPU、主板、显卡等核心硬件出现了故障或烧毁后导致的无法正常开机,您可尝试更换相关硬件。若还在保修期内,请尽量通过官方售后渠道进行解决。
3、更换更大额定功率的电源
电源供电不足的问题一般是出现在新机的首次开机中,当整机的效率需求大于电脑电源的额定功率甚至更高时,那么电脑将会出现供电不足的情况。供电不足会导致电脑一直反复重启,所以此时需要更换更大额定功率的电源产品,并检查原先的电源是否存在虚标现象。
4、进入安全模式后进行病毒查杀
若是受病毒感染,您可尝试进入安全模式后扫描整个电脑,查杀病毒,在安全模式下查杀病毒会更加彻底。具体的操作步骤您可参考上述“情况四”中的操作介绍。
情况五:开机后黑屏并伴有BIOS蜂鸣器蜂鸣
当您在尝试开机时出现黑屏,并伴有BIOS蜂鸣器发出的蜂鸣时,您可根据蜂鸣频率来判定问题的根源。不同的硬件问题会使主板的蜂鸣器发出不同的响声。就算是针对同一类型的问题,不同厂家生产的BIOS也会有不同的蜂鸣器响声。出现电脑无法启动发出滴滴声时,用户应该首先确认自己的电脑或者笔记本里面的BIOS的生产厂家是哪个,查询BIOS蜂鸣器蜂鸣的详细信息。
主要原因有:
● 内存问题● BIOS设置错乱
● 显卡等硬件问题
解决方法:
1、打开机箱进行检查
具体的操作步骤如下:
- 戴上绝缘手套(可选),用螺丝刀打开机箱。
- 观察机箱内部,检查各个风扇是否正常转动。如果有风扇没有转动,则证明有可能由于散热不良导致机箱内部过热而出现硬件故障。应该对风扇进行更换。
- 检查机箱是否有严重的积尘。机箱如果有非常多的积尘,容易导致硬件短路,而造成主机无法启动。如下图,机箱有非常多的尘埃积聚,导致主机无法检测到内存条。要防止机箱出现严重的积尘现象,我们可以给主机安装滤尘网,并固定每年给主机清理一次。
2、使用主板放电法重置BIOS设置
有时候,由于我们对BIOS进行了错误的设置或者CMOS固件出现错误,也会导致主机无法启动。这时候,我们可以对主板进行放电处理,使得主板的BIOS设置重置,从而修复电脑。
需要准备的工具:镊子,十字螺丝刀(带黑色磁铁头),绝缘手套。
具体的操作步骤如下:
- 拔除电源,并戴手套(可选),用螺丝刀打开机箱。
- 找到机箱内主板的银色纽扣电池,并用镊子将其取出。用镊子扳动电池旁边的金属构件,让电池弹出来后取出即可。

- 取出后等待30秒后,再把电池放回即可再接电重启电脑。注意,纽扣电池是阳极向上的,即有“+”号的一面向上。
3、检查内存条
您可尝试拆开机箱,检查并清理内存条上的污渍和灰尘。
具体的操作步骤如下:
- 拔除电源,并戴手套,用螺丝刀打开机箱。
- 把固定内存条的两个固定扣往外拨,从主板上拔除内存条。

- 取出内存条后,用橡皮擦拭内存条下方的金手指。

- 用吸尘器和刷子配合清洁内存槽。
- 清理完成后,即可把内存条重新插上。
4、检查并清洁显卡
当显卡没有插紧时,主板会发出报警声,此时要检查显卡的PCIE插槽是否正确插入。同时,您也可将其拆下来清洁金手指和显卡卡槽,操作与处理内存条是一致的。某些主机是没有显卡的,其显卡集成在CPU上。这时候如果清洁主板也无法修复的话,请把主板拿给专业的维修人员进行维修。
情况六:显示Windows开始加载,但一直冻结
当遇到计算机开机后一直显示开始加载Windows,等待许久也无法进入系统时,请尝试以下三种解决方法。
解决方法:
1、以安全模式启动Windows后,重新启动电脑
若强制重启电脑也无法进入系统,那建议您尝试进入安全模式后再重新启动。
具体的操作步骤如下:
- 启动电脑,在出现Windows10启动徽标的时候,马上按电脑上的重启或关机按钮以打断启动进程,如此重复3次。
- 通过强制重启进入Windows 10的恢复环境,然后选择“疑难解答”>“高级选项”>“启动设置”。

- 单击右下角的“重启”按钮,让电脑重新启动。

- 等电脑重新启动时,在启动设置菜单,按相应的数字键选择您需要的安全模式启动即可。进入安全模式后,再重新启动计算机。
2、使用启动修复
在Windows启动过程中自动冻结或重新启动的常见原因是,一个或多个重要的系统文件已损坏或丢失。使用启动修复可以尝试修复这些问题,并且不会删除或更改计算机上的任何文件。
具体的操作步骤如下:
- 启动电脑,在出现Windows启动徽标的时候,马上按电脑上的重启或关机按钮以打断启动进程,如此重复3次。
- 进入到Windows 恢复环境后,点击“疑难解答”>“高级选项”>“启动修复”,尝试进入系统。

3、系统还原
如果您刚刚对计算机进行了更改,这可能就是导致Windows无法正常启动的原因,这时使用“系统还原”可能会有所帮助。
具体的操作步骤如下:
- 进入到Windows恢复环境后,点击“疑难解答”>“高级选项”>“系统还原”。

- 进入到系统还原之后,选择任意一个已有的还原点进行还原,点击“下一步”即可。


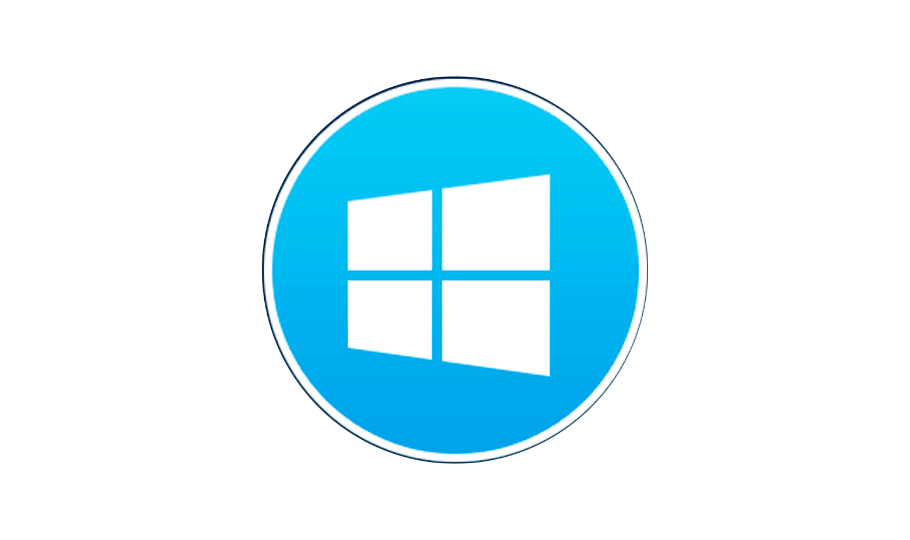

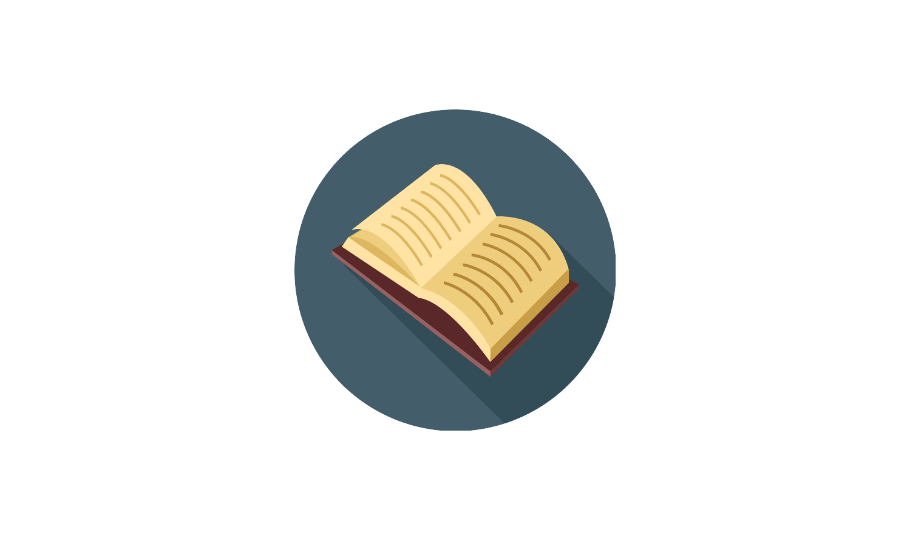
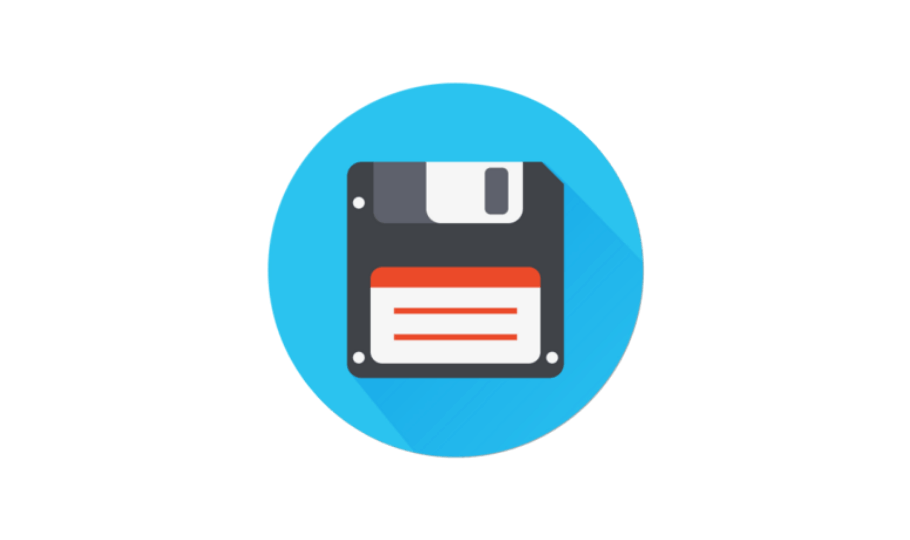

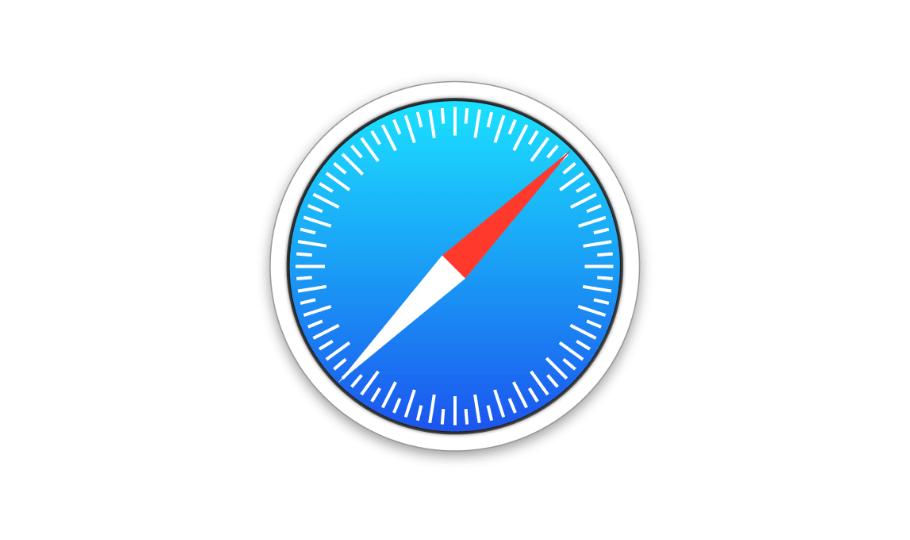
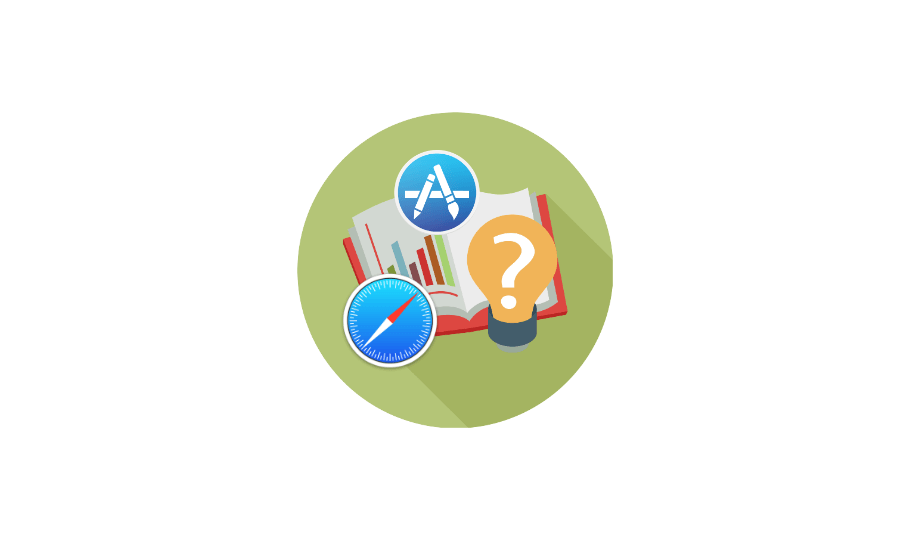



学习一下
太不错了 谢谢